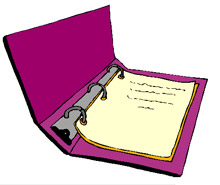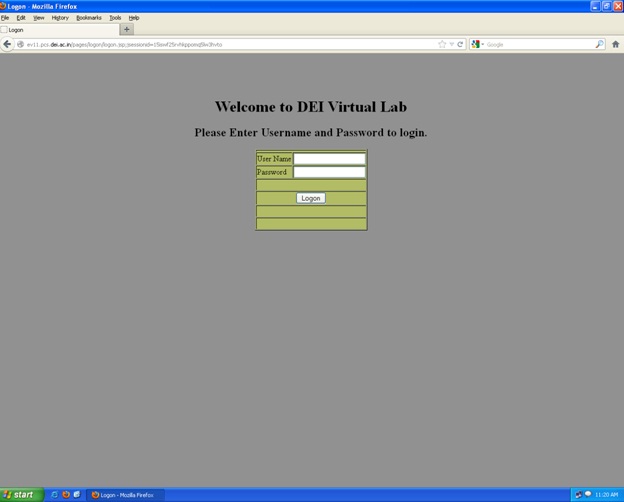 |
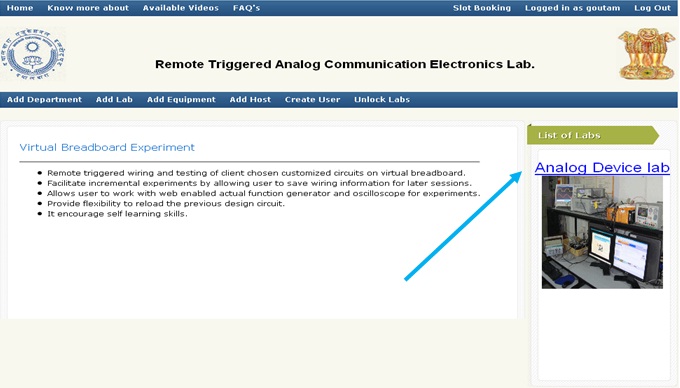 |
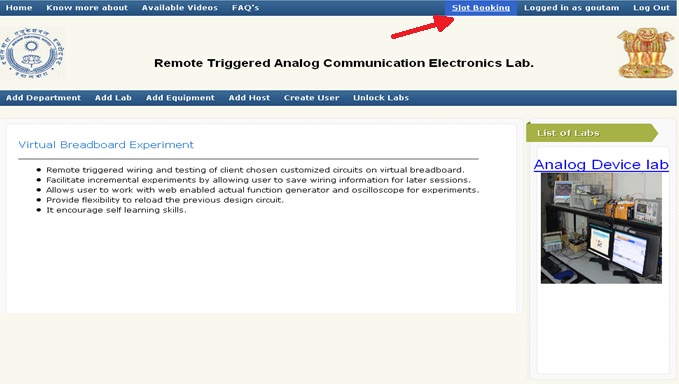 |
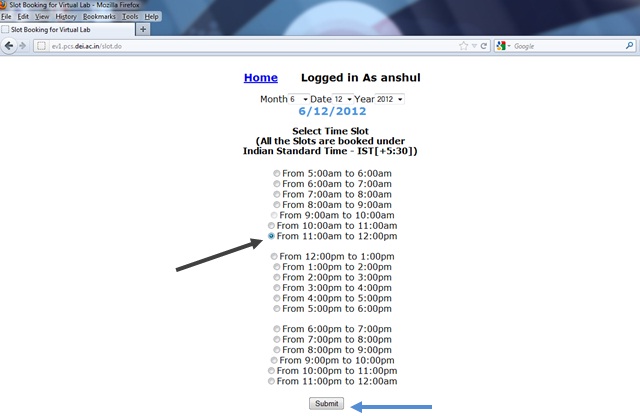 |
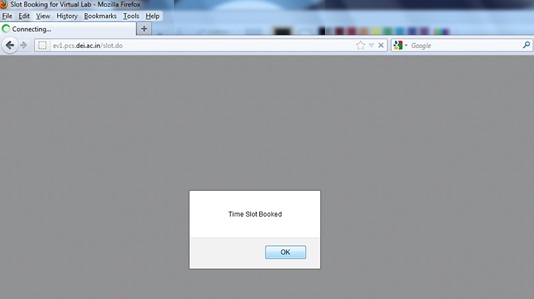 |
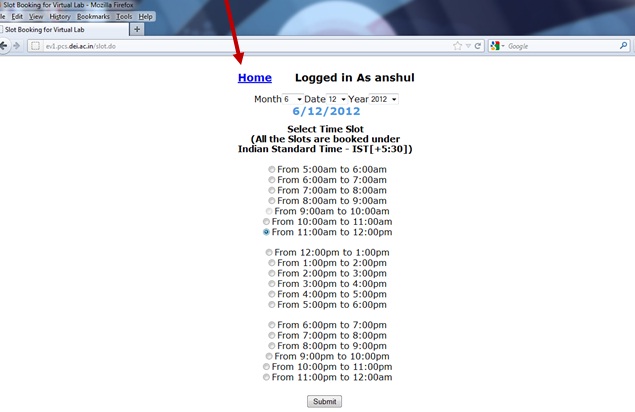 |
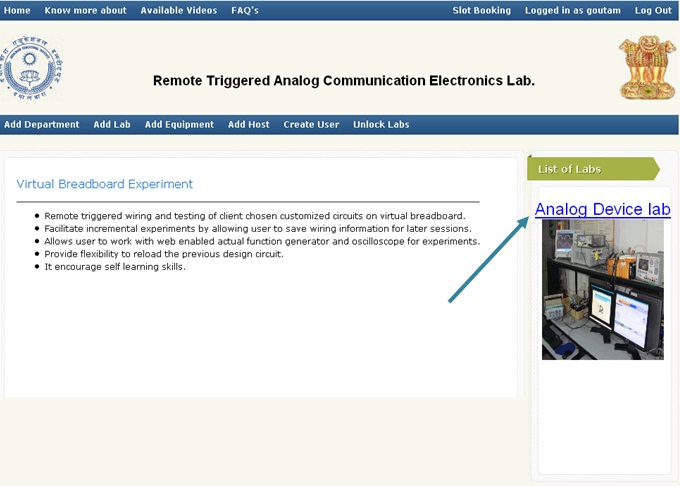 |
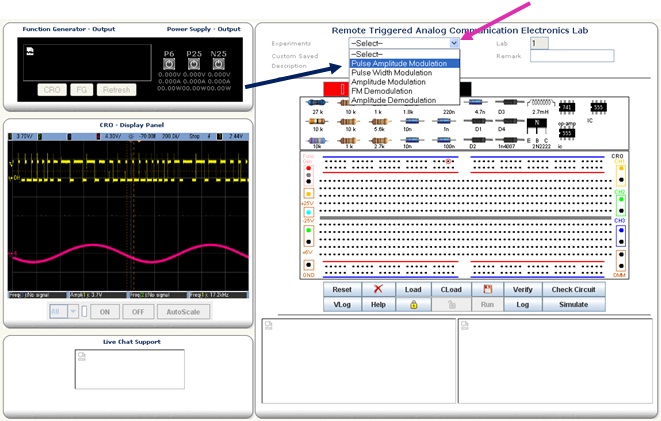 |
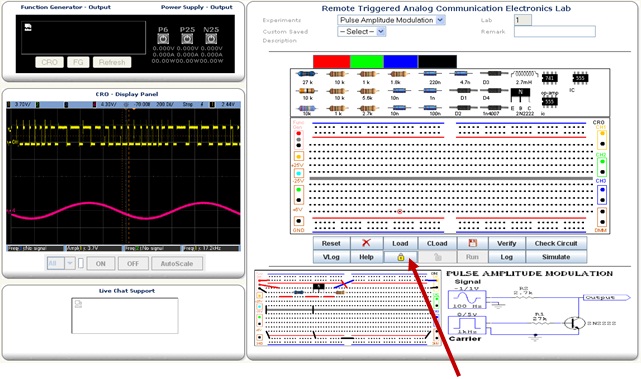 |
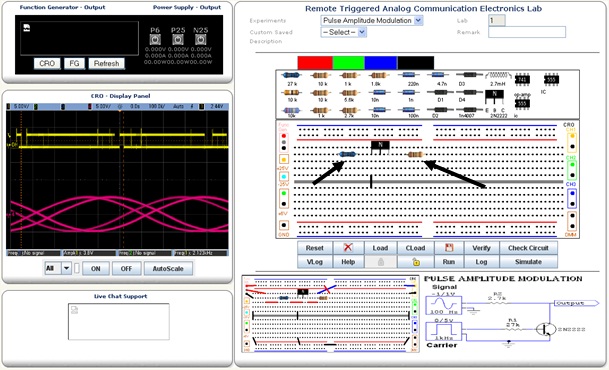 |
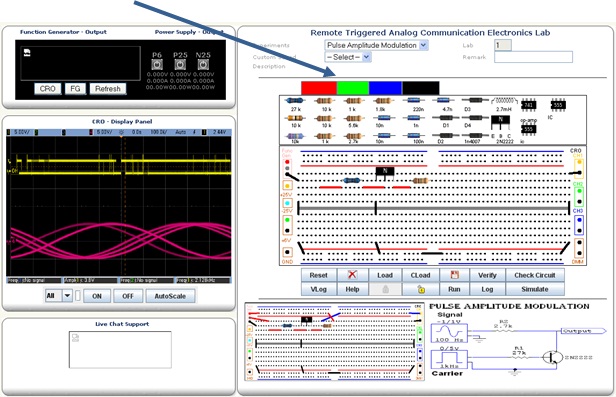 |
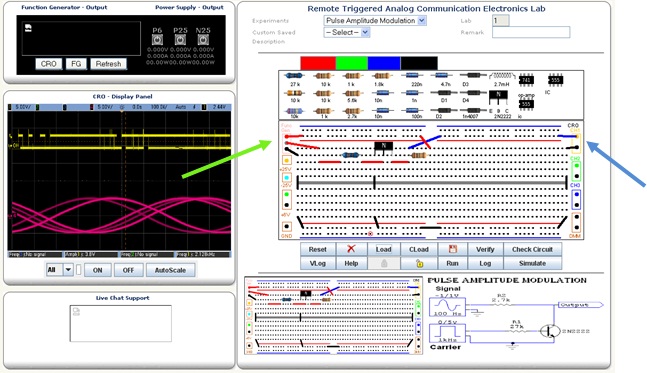 |
When all the components are connected properly, student should click on FG (Function Generator), after clicking on FG, a new window of function Generator will appear, this Function Generator have two different channels to provide two different signals at a time simultaneously. Channel 1 is using as Signal and channel 2 is Carrier for this circuit.
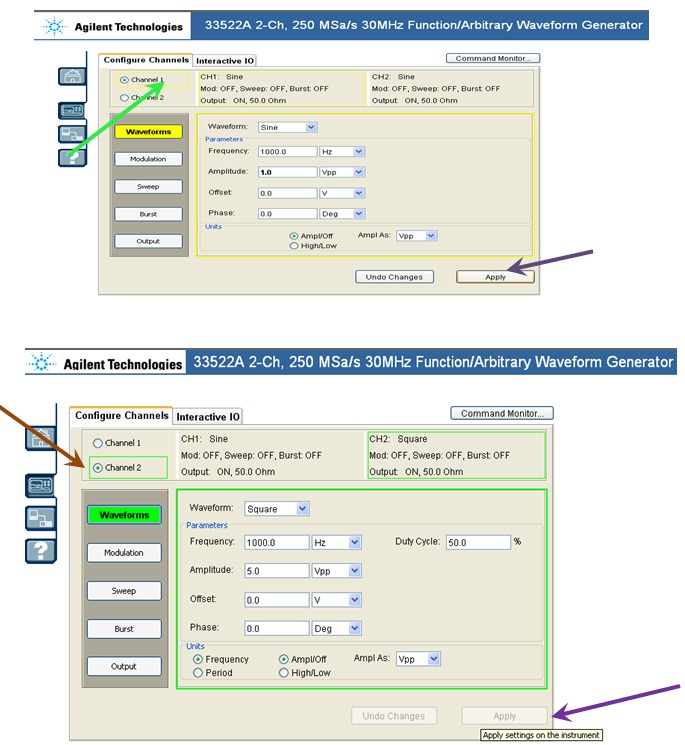 |
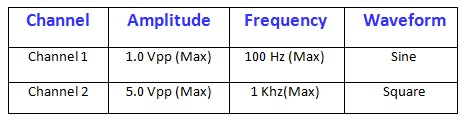 |
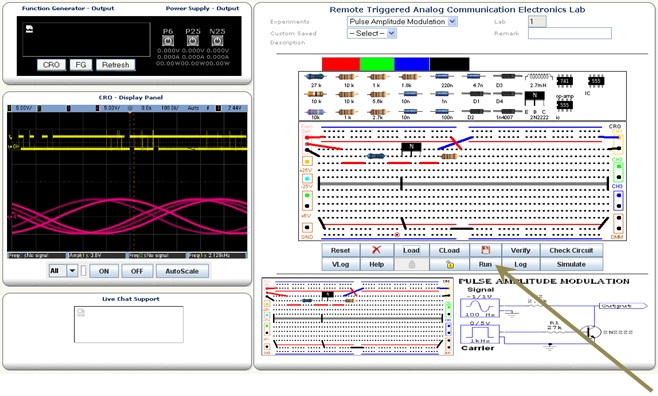 |
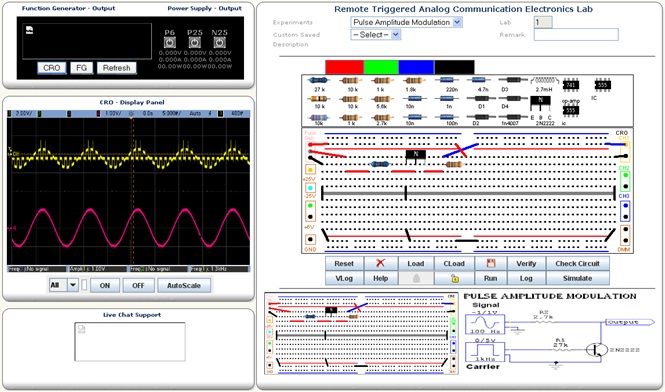 |
 |